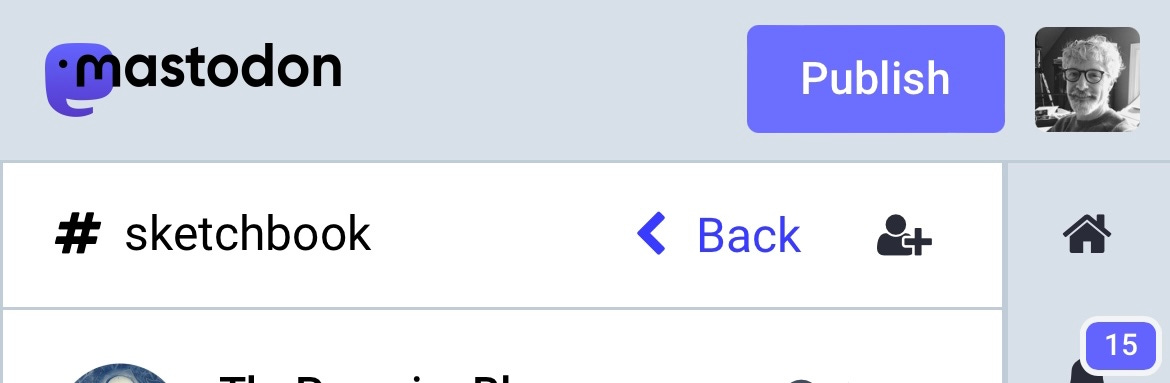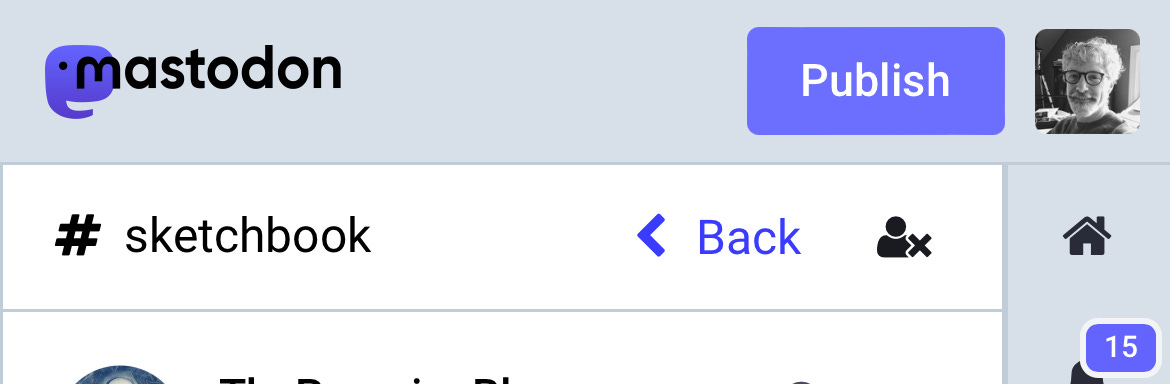How to Make Mastodon Work Best For You
Mastodon is the best social media platform for users, IMO. Here is a quick rundown of what to do & how to do it so you get the most from it.
INTRODUCTION
After using it for only a week, I was impressed enough with Mastodon that I am sure that everyone will be using it within a few months even if Twitter doesn’t fail. It’s that good. For artists, it’s better in many ways than Instagram or Twitter, and combines the best features of both, creating an entirely new kind of experience, with features we’ve never seen before. If you see anything in the article that I’ve missed or gotten wrong, please let me know!
CONTENTS
First, while there are a bunch of quick new user tips in posts all over Mastodon, if you haven’t seen them all, I go over the most essential basics of the whole thing.
Secondly, I have some practical guides for using the official app (I like it best), using the website in tandem with it, and how to manage the very robust settings with a bunch of screenshots to help.
THE BASIC BASICS
Because it’s new and we humans like to rename things, everything is referred to by multiple terms right now. Boost and Reblog are the same. Liked and Favorited are the same. Toots are Posts and sometimes even statuses. I’m using the terms I like shown in bold.
Mastodon is run by lots of different people, kind of like Wordpress. It’s a platform for social blogging, not an app. There are different apps to read it, and different servers that run communities. Each Server (also called an Instance) is self-contained and run by the owner(s), called a curator. But there is a huge difference here; all the servers are connected, so that you can follow people all over the place, and they can follow you. You can also restrict your feed to just the folks on your server (Local), or back to the whole Masto-World (Federated), with just a click. It’s a great system.
There are no profiteers who “own” Mastodon, which means no promoted posts, ads, suggestions, or amazingly, any kind of algorithim. Remember scrolling down until you hit what you remember seeing last time? It’s does that. Everything stays put. Old posts and comments may disappear, confusing you, but that’s because the author has them set to delete after a number of days or weeks. You also might lose an entire server, with any users on it, when your server decides to block them. Some server admins have abused their position for personal gain or to promote hate. They can be silenced en masse.
Interacting with others
To gain traction, you need to post things that people enjoy and want to share. If users tap the Boost button (little rotating arrows) it will show up on their timeline, so that all of their followers will also see it.
BOOSTING by others is one of only two ways for your post to be shown to more people than your own followers. The other is by using HASHTAGS.
So you also need followers to boost you and boosts to get followers. It’s like the chicken and the egg. To get this party started, you have to be social and you have to use a lot of hashtags. Mastodon does not require you to interact, so you can lurk, following accounts and hashtags, but to gain followers you need to talk to people - and be nice.
Mastodon is a very nice place. Hopefully that will prevail.
One way to be nice is to boost others. You are the replacement for an algorithim, so that’s kind of your job now. Remember, it’s the only way to help someone be noticed.
So what is the little star for? It accomplishes 3 nice but minor things.
A compliment from you to the author.
A way to save the post in your own timeline.
If the number is high, it tells viewers that a lot of folks liked this, but only AFTER they have seen it. It does not cause a post to be seen more often or be shown to more people.
On the website version, you also have other tools, such as bookmarking, and a 3-dot menu of options that allow editing, expanding, deleting, and more. I’ll go more into more of the differences between the browser and the app(s) further on.
HASHTAGS are essential in Mastodon. Use them on every post to help people who are interested, and following the hashtag, to find it. When you see hashtags, make note of them so you can try the same ones. There’s a great tool to help you decide if your hashtag is important; a popup list appears as you type, that includes a number for how much the tag is being used. Very nice, but it won’t suggest tags. Observe other similar posts to collect good ones.
When writing hashtags, make sure to capitalize each word when there’s more than one word mashed together, or what is called, “CamelCase” - like, #ArtistsOnMastodon - because it makes it easier to read, and helps with searches and indexing.
Content Warnings (CW), are used to hide things that might trigger sensitive viewers. Direct eye contact, nudity, blood, etc, are usually placed behind a CW. Be careful of others, and click on the sheild icon to use this option. Be sure to say in the popup field what the CW is about.
Photo text descriptions are very important for the visually impaired to not be left out of what’s going on. It’s easy and courteous to tap out a few words explaining the subject.
To see new posts in various ways, use the search icon at the bottom of the app. There are several tabs to see different kinds of posts.
Most of the other things are self-explanatory. Explore to know more.
SETTINGS GALORE
Some app notes first.
I use the app to enjoy reading, posting, and interacting. I’ve tried Tooot, and read about several other apps. Tooot might make you happy, but the images are not as clear, so as an artist I don’t like it. Most people won’t notice it too much. Some of the other apps haven’t been updated in 2 years, so be careful about going all in on one of them.
The official Mastodon app is very nice, but limited. You can’t bookmark, edit posts, or access a lot of settings. You can’t even follow a hashtag. For all of these things, use a browser. I have Mastodon open on my phone browser and my laptop browser. It helps in various ways besides just accessing more options. For instance, I can look up hashtags on one interface, when I’m in the middle of writing on another. You can’t see much when you’re in the middle of writing, so it’s good to jump over to another interface.
The app will sometimes revert to your feed if you switch apps on an iPhone, which means you lose a post you’ve been working on! I always copy my text before I go look at another app for information in the middle of writing/posting.
The settings can be a little confusing on a mobile browser. If you tap the settings icon, you go to a subsetting for “appearance”, with no indication that there are many more settings pages. There is a 3-bar (hamburger) menu though, and when you tap it you’ll see the other settings pages that you can navigate to.
You can access the browser settings from the app, by clicking the settings cog icon at the top right of your profile. Then you’ll see the “Boring Zone” which has not-quite boring “Account Settings”. Tap it and it will switch you to your browser and open the settings page.
The easiest thing to do is use a laptop or desktop browser. Everything is shown much more clearly. However, I like to work on my phone, so I am going to show you screenshots of the mobile browser. The same settings are in about the same place on desktop browsers.
How to follow a hashtag
This must be currently done in the browser. Find a post with the hashtag you want to follow, and click on the hashtagged word. This will do a search for posts using it. Up at the top of the page, you’ll see a field with the hashtag and over to the right, a little person icon with a plus sign. Tap it and it will change in the tiniest way possible, to an x mark replacing the + mark. Visually these are almost identical and hopefully they’ll improve the icons so you can see if you’re already following one when you look at it.
Can you see the difference?
How to block things you don’t want to see.
In the mobile or desktop web-browser, tap your cog icon towards the bottom right. Then tap the menu at top right, and choose, “Filters”.
You can create as many filters as you like, and they will block posts that include words you add to the filter. There are several settings that are easy to figure out. You can make the filters work on timelines, notifications, profiles, etc. or everything (check all the boxes). You can make them invisible or hidden behind a blurry screen with a warning.
Basically, you have made everyone create a CW for you. You may have to edit these words to get the results you want, but you can keep after it. I suggest using whole words, since partial bits may filter out more than you intended.
Important: You don’t have to protect people more than using the CW. Rely on Content Warnings with a descriptions, and not by using alternate spellings. If you spell sensitive words with alternate characters, or phonetically, you will force your posts to bypass other people’s filters. Don’t do that.
The missing preference pages.
When you first tap the preference menu item it takes you to only the first of 3 separate pages, “Appearance”. To see the other two, you must tap the menu icon at top right. Then the menu will be expanded to show, “Notifications”, and “Other”. Each of these has some great settings you’ll want to know of.
Appearance.
All of these are fairly straight-forward. Here are a couple of suggesstions.
If you are image-centric, you may want to uncheck “Crop images in non-expanded posts to 16x9”.
If you have good filters, you can set the Media Display to “Always show media”, and check to “Always expand posts marked with content warnings”. I have not extensively tested all these settings so proceed as you feel comfortable.
Notifications are all self-explanatory.
Other Preferences.
If you want search engines to find you, uncheck the box for “Opt-out of search engine indexing”.
I like that posts don’t reappear every time someone boosts it. If it’s boosted a bunch of times, you’ll only see it once with the most recent booster’s name on it. However, if you like to see a post every time it gets reblogged, you can uncheck, “Group boosts in timelines”.
Tap the Mastodon logo at top left to get out of the settings and back to the main page.
PROFILE TIPS
Use hashtags in your profile too. Make it interesting and use up some space. People want to know whether to follow you or not, and this is your first impression. Do two more things. You can change this any time you like, so don’t fret too much about it at first.
Next, make at least a few posts of your own so people will know what to expect from you if they tap the follow button. People can use the “Media” tab to see these directly without any boosts or comments.
Next make sure to create a post with the hashtag, #introduction - and write a longer, more personal post about who you are and what you like to do. Go to your browser version and you can use the 3 dot menu when viewing this post, to pin it to the top of your profile page. You might want to wait a few days before doing this, so you get a feel for the place.
Finally, if you have other websites and accounts such as Facebook or Instagram, you can add up to 4 links with titles on the “About” tab.